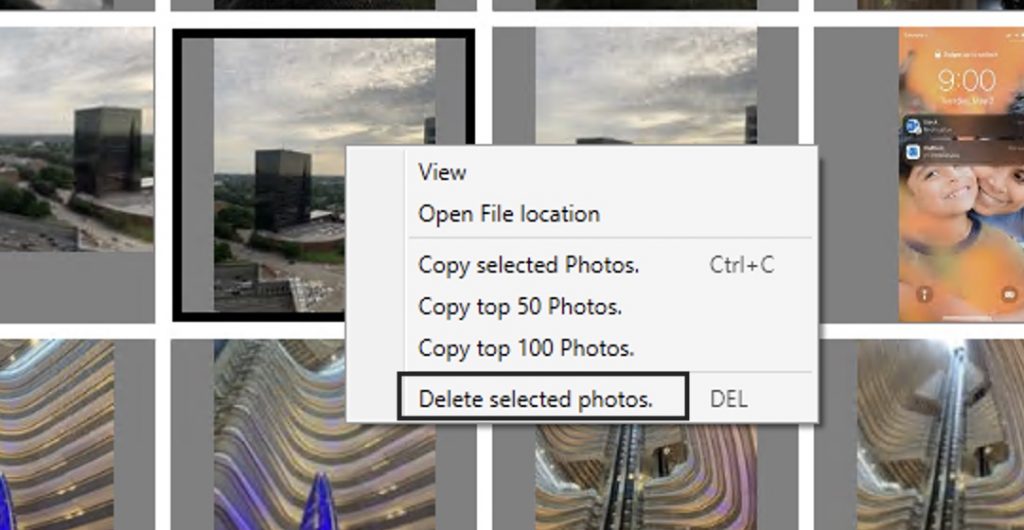Pitara User Guide
Adding photo folders to search in Pitara
Access the settings dialog box Settings menu
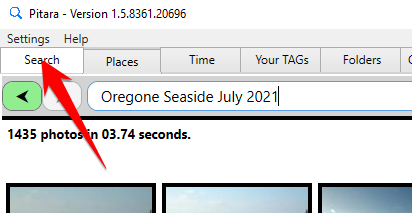
Add photo folders that you want Pitara to index. Click the Add button.
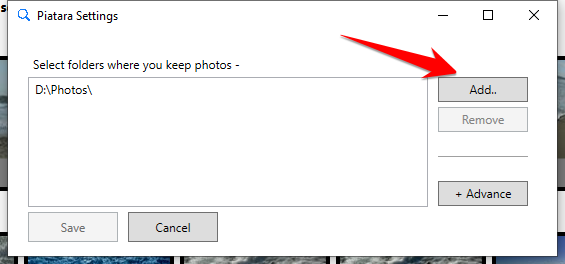
How to export photos from Pitara
You can export photos from search results for printing or sharing purposes.
Select one or more photos from the search results then right-click to select different Export options. Or simply click CTRL+C to export selected photos. You can also export the top 50 or top 100 photos from search results without selecting any specific one.
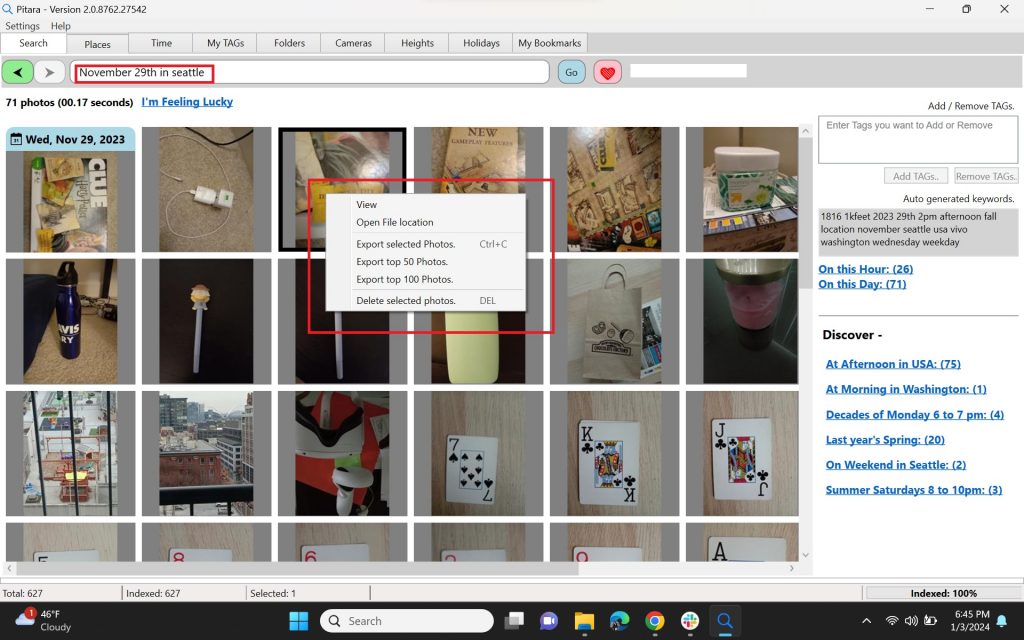
To change the location of the export folder go to Settings.
Changing Export folder
An Export folder location is the destination folder to copy selected photos from search results. You can right-click on any photo(s) from search results to export those photos.
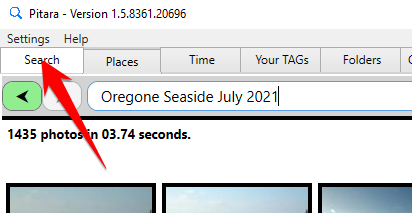
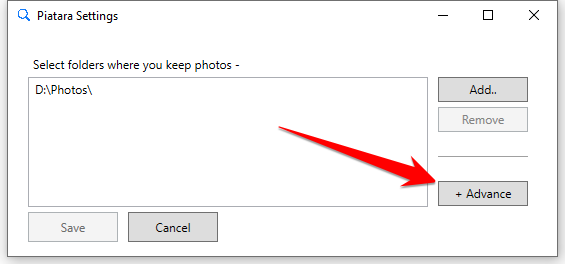
Then use the select button to select any folder
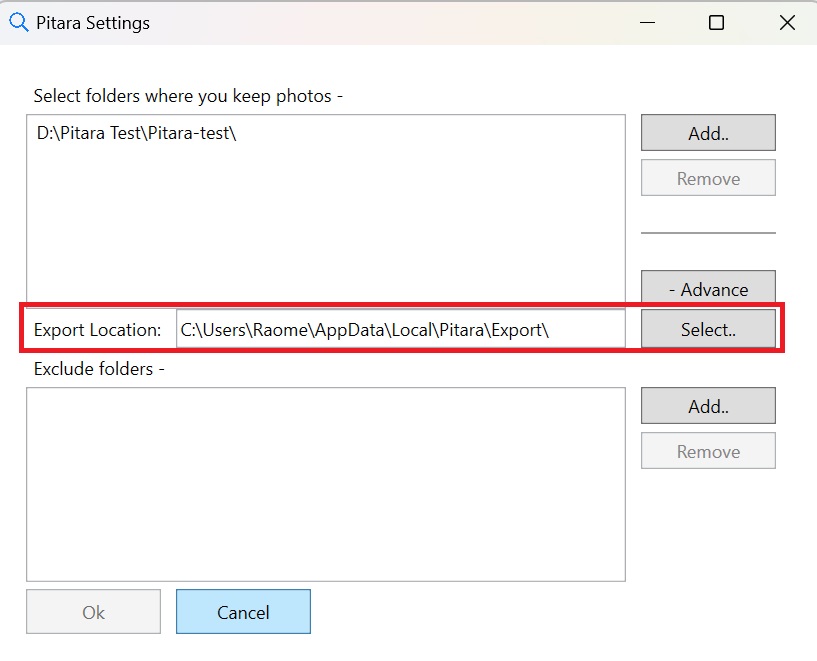
Excluding certain folders from indexing
You can exclude certain folders from showing up in search results. Once those folders are added to the exclusion list in Pitara, they will not be indexed.
Here is how you do it –
Access the Settings dialog from the Settings menu.
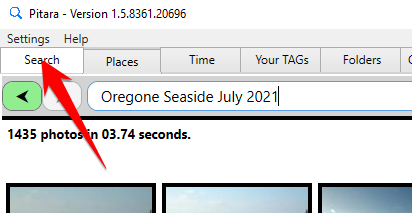
Access the exclude option from the Advance button.
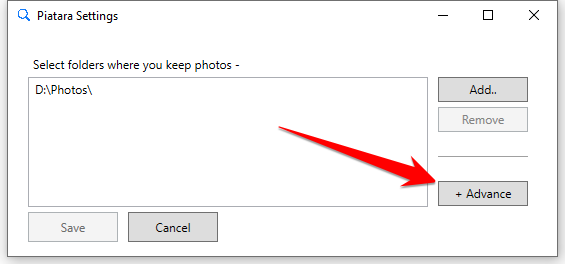
Click the Add button to add as many folders as you like to be excluded from search results.

Sample searches for learning
Some of the sample searches are listed here for your learning – Sample searches
Allowed list of keywords
Check the list of possible keywords that you can use in Pitara here – Allowed keywords
Deleting photos
- Deleting photos moves photos to the Recycle Bin of your computer. You can select one or more photos then right-click and choose the “Delete Selected photos” option.You can also use the keyboard DEL button

Viewing logs
- Click the Help menu.
- Select “Logs” to open the log file.
Resetting the index
You should generally not need to reset the Index, but in the rare case that you have to do so, please follow these steps:
Note: Deleting Index doesn’t delete your photos, it only deletes the index that Pitara created about your photos.
- Close Pitara
- Click WIN+R to run the command
- Type – %localappdata%/Pitara to open the folder where the Pitara keeps its application data including index
- Delete the “Index” folder completely
- Relaunch the Pitara
Enabling debug logs
- Close Pitara
- Click WIN+R to run the command
- Type – %localappdata%\Pitara to open the folder where Pitara keeps its data
- Create an empty file called “debug.txt” inside the Pitara location
- Relaunch the Pitara
I didn't get my answer here
Please feel free to reach out to us using the Contact us form.